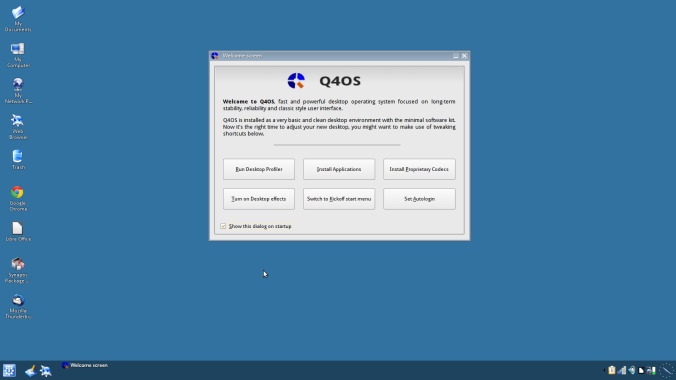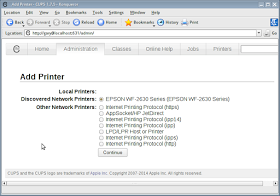2018 teve várias coisas novas, algumas distribuições novas e diferentes.
Aqui segue uma série de distros que se destacaram ou voltaram…
Voltando do limbo
PinguyOS
Pinguy OS 18.04 , dia 22/05/18 saiu uma versão RC da versão baseada no Ubuntu 18.04, fazia tempo(uns anos já) que pinguy parecia abandonado, uma versão muito bem trabalhada, layout, programas, etc …

Ela é bem estável, um pouco pesada, avalio muito e desempenho no virtualbox, pois rodando macio lá, roda em qualquer micro, mais essa é uma versão que roda o Gnome-Shell com extensões que deixam agradável, lembra um pouco o Mint, ela vem com os programas básicos de qualquer distribuição e os programas que mais são usados na comunidade, não vou comentar muito sobre detalhes, pois é uma versão RC, mais vale a pena conferir, usei muitos anos como principal..
baixar ISO: Pinguy OS 18.04 RC
Fonte: PinguyOS 2018
———————————————————–
MX Linux
“MX Linux é um empreendimento cooperativo entre as comunidades do antiX e do antigo MEPIS, usando as melhores ferramentas e talentos de cada distro. É um sistema operacional de peso médio projetado para combinar uma área de trabalho elegante e eficiente com configuração simples, alta estabilidade, desempenho sólido e área ocupada de tamanho médio.(tradução google)
A grande surpresa, estava no trabalho com Ubuntu e sofrendo com 2 megas de memória , procurando distros que poderia usar no trabalho, testei varias, essa me agradou bastante e rodou ótimo em um micro lento

Não vou comentar muito, uma distro perfeita, roda macio, usa XFCE por padrão, estou rodando em uma maquina no trabalho, é baixar e testar
Voyager Linux
Olá a todos.
Eu apresento Voyager 18.04 LTS LTS com um apoio a longo prazo de 3 anos, até abril de 2021. A variação com base em (X) Ubuntu 18.04 (Bionic Beaver) com o desktop XFCE e versão 4.15 do kernel do Linux. Um projeto é um time que eu sempre agradeço o trabalho valioso. A atenção é apenas uma variante Voyager xubuntu impulso. Toda a estrutura interna de (X) Ubuntu 18.04 LTS é deixado por padrão para evitar problemas de segurança e pacotes. Todas as atualizações do Ubuntu oficial. Pergunta: por que não fizeram a sua própria distribuição? Xubuntu e Xfce, uma simplicidade vencedora, resistência e leveza a uma base que permite uma enorme poupança de tempo e liberdade para criar, aprofundar e opções de teste para viajar. É uma escolha, um pouco como um foguete reutilizável como SpaceX para reduzir custos e viagens, comprando tempo para se concentrar no essencial, que é a experiência do usuário. Os propulsores são Ubuntu, Xubuntu último andar, no segundo andar do Xfce, e no primeiro andar com a tampa, Voyager. (retirado do site)

Voyager Linux uma grande surpresa, outra distro rodando em uma maquina no trabalho, uma distro XFCE baseada no Ubuntu( tem outra vs Game, consulte o site oficial), uma das melhores personalizações XFCE que conheço, deixou o Desktop uma ar profissional, e manteve a leveza do sistema
Tem muitas outras distros, mais acho essas que mais me despertou curiosidade neste 2018, surgindo mais distro relevantes ou atualizações atualizo o post, este são somente dicas, não faço um tutorial e detalho muito sobre as distro, acho que vale é a dica, pois estamos em um mundo livre, todos tem seus gostos e preferencias, baixem testem, use e abuse de maquinas virtuais e pendrive , todos os créditos são para os autores dos sites e blogs acima listados, estou somente usando os link para levar fácil conteúdo a quem lê este blog….