Temos a possibilidade de descobrir sistemas Ubuntu com o modo live que simula o sistema como se estivesse instalado. O sistema ainda não instalado tem alguns pacotes básicos que você pode usar diretamente. Mas você pode precisar usar algumas outras ferramentas que não são presentes, então você precisará instalá-lo. Isso significa que você pode querer fazer o seu próprio versão do Ubuntu personalizado para usar em seu negócio, ou para suas necessidades pessoais, ou fazer seu própria ISO de recuperação para executar tarefas de resgate e recuperação. Você pode criar sua imagem live personalizada do Ubuntu 18.04 usando a ferramenta Cubic.
O que é Cubic?
Cubic – Custom Ubuntu ISO Creator é um aplicativo GUI para criar uma imagem inicializável personalizada do Ubuntu Live CD (ISO). O Cubic integra um ambiente chroot de linha de comando que pode ser usado para personalização, como a instalação de novos pacotes, a adição de arquivos adicionais (imagens de plano de fundo etc.) e pastas durante o processo.
Para iniciar o processo com cubic, você precisará criar um diretório para o projeto. Durante esse processo, o cubic cria uma pasta raiz do squashfs que pesa um pouco demais quando você escolhe não excluir o projeto iso no final para poder modificá-lo posteriormente. É apenas aproximadamente 4 GB, então certifique-se de ter pelo menos 7 GB de espaço na partição / disco que irá armazenar o projeto.
1) Instalar e lançar o cubic
Você pode instalar o cubic no Ubuntu 18.04 para criar sua imagem customizada do seu Ubuntu. Não está presente por padrão nos repositórios, então você precisa adicionar o ppa e atualizar as fontes
# apt-add-repository ppa:cubic-wizard/release # apt-key adv --keyserver keyserver.ubuntu.com --recv-keys 6494C6D6997C215E

Agora você pode atualizar e instalar
# apt update && apt install cubic

Agora você pode lançar cubic pelo dock ou menu

Agora você pode começar com as etapas para personalizar sua iso.
2) Personalize seu CD ao vivo
Quando o cubic começa, você precisará escolher um diretório para o seu novo projeto. É o diretório onde seus arquivos serão salvos. Você deve notar que você pode ter vários projetos de personalização, mas cada projeto deve estar em seu próprio diretório. No nosso caso, é a pasta isoproject ( vc pode colocar qualquer nome)

O Cubic criará um live cd personalizado a partir de um cd de instalação do Ubuntu que você irá usar e não um live cd do seu sistema. Você verá que algumas informações na nova página do projeto serão preenchidas automaticamente para você. Na seção ” Original Iso” , as informações que você vê são relativas à imagem ISO original e não podem ser alteradas, basta selecionar o caminho ISO, mas você pode editar algumas informações na seção “Custom iso”

Na próxima página, você pode ver que o sistema de arquivos compactado do Linux será extraído da fonte ISO para o diretório personalizado do projeto ISO.

Agora cubic irá mostrar o ambiente chroot onde você pode instalar personalizar o seu ISO, instalando alguns pacotes

Agora você pode começar a baixar novos pacotes. Você pode enfrentar as pesquisas de DNS que podem não funcionar no ambiente chroot, portanto, o live cd personalizado não possui alguns arquivos de rede válidos para acessar na Internet. Você pode tentar o comando ping em um nome de domínio. Você pode tentar uma atualização.Você vai que não pode resolver o nome do domínio.
# ping www.google.com
# apt update

Você pode ver que o arquivo /etc/resolv.conf aponta para
/run/systemd/resolve/stub-resolv.conf que não existe.

Você pode ver que não temos um resultado ao listar qualquer arquivo que o nome comece com st/run/systemd/resolve/ pasta
![]()
Para resolvê-lo, vamos criar um novo link de stub-resolv.conf
# ln -sr /run/systemd/resolve/resolv.conf /run/systemd/resolve/stub-resolv.conf
Então você pode verificar com o comando ping em um nome de domínio

Agora podemos instalar alguns pacotes que precisaremos, como o vim ou a lâmpada ou o que você achar
# apt install vim ( ou nano que acho mais amigável)
( para salvar nano crtl+o e sair ctrl+x)

Você também pode decidir instalar a lâmp no seu live cd

O Ubuntu 18.04 vem com o kernel 4.15, mas você pode decidir usar uma versão antiga, como 14.13, por exemplo.Você precisará criar uma pasta para baixar todos os pacotes do kernel
# mkdir kernel-4-13 && cd kernel-4-13 # wget http://kernel.ubuntu.com/~kernel-ppa/mainline/v4.13/linux-headers-4.13.0-041300_4.13.0-041300.201709031731_all.deb # wget http://kernel.ubuntu.com/~kernel-ppa/mainline/v4.13/linux-headers-4.13.0-041300-generic_4.13.0-041300.201709031731_amd64.deb # wget http://kernel.ubuntu.com/~kernel-ppa/mainline/v4.13/linux-image-4.13.0-041300-generic_4.13.0-041300.201709031731_amd64.deb

Então você pode instalar todos os pacotes
# dpkg -i *.deb

Na próxima página você pode escolher o kernel padrão para usar ao inicializar a iso personalizada ao vivo. você sempre pode voltar para o ambiente de terminal do projeto para personalizações adicionais

Na próxima página, você será solicitado a selecionar os pacotes que deseja remover da imagem ao vivo. Os pacotes com uma marca de seleção ao lado deles são marcados para serem removidos automaticamente. Esses pacotes serão automaticamente removidos após o sistema operacional Ubuntu ser instalado usando a imagem ao vivo personalizada. Tenha cuidado ao selecionar os pacotes a serem removidos, porque pacotes dependentes adicionais também podem ser removidos, e eles não serão indicados na lista. Então você pode simplesmente aceitar os padrões recomendados nesta página.

Por exemplo, eu não preciso de uma linguagem de pacotes, porque eu nunca vou usá-lo, então vou marcá-los para serem removidos.

Agora, o processo de criação de imagens ao vivo será iniciado. Levará algum tempo dependendo das especificações do seu sistema. Quando o processo de criação da imagem estiver concluído, clique em Concluir. O Cubic também gerará um arquivo de soma de verificação MD5 que pode ser usado para verificar seu arquivo iso personalizado.

Depois que você pode ver que o processo está concluído

Se você quiser modificar a imagem ao vivo personalizada recém-criada no futuro, desmarque a opção que aparecerá dizendo “Excluir todos os arquivos de projeto, exceto a imagem de disco gerada e o arquivo de soma de verificação MD5 correspondente”

Agora você pode testar seu live cd personalizado. Para ter certeza de que sua personalização funcionou bem, verifique os pacotes que instalamos, como o apache. Você sabe que não é instalado por padrão

Agora você pode verificar php

Agora você vê que o seu live cd personalizado está pronto para ser usado.
Conclusão
Você pode precisar personalizar um CD ISO dependendo de suas necessidades. Você pode usar um programa de gravação de disco como o Brasero para gravar uma cópia do novo ISO ao vivo ou, você pode usar um programa de inicialização USB como o Criador de disco de inicialização para criar um USB inicializável. Para criar uma nova imagem ao vivo para diferentes versões do Ubuntu, você pode usar um diretório de projeto diferente.
Obs: tive uns problemas em alguns pacotes para instalar, notei qdo vc faz uma ISO mais turbinada de aplicativos ele meio que se perde. tive problemas tb em instalar ppa direto com :
sudo add-apt-repository -y ppa:ricotz/docky
tive que fazer desta maneira:
#plank sudo sh -c 'echo "deb http://ppa.launchpad.net/ricotz/docky/ubuntu bionic main" >> /etc/apt/sources.list.d/plank.list' sudo apt-get update sudo apt-get install plank -y
Outro detalhe interessante é poder colar um aquivo ou texto direto do real para a ISO que vc esta personalizando, colar em cima do terminal, ele trata de colar direto ou copiar o arquivo direto para o diretório que esta em uso, neste ppa que tive problemas fiz um texto com a sequencia de comandos de instalação dos repositórios ppa e transforme ele em script e rodei direto um sh programasppa.sh ( arquivo que criei com o comando), testei personalizar Ubuntu/Xubuntu/LinuxMint e Linspire todas deram certo, muito bom para personalizar instalações, fiz uma para meu trabalho que usa Mint, instalei os programas básicos que se usa na empresa, e criei um pendrive com a instalação, como usamos acesso remoto, a instalação é para só acessar o servidor externo, então em caso de algum problema tenho um live já com os programas já na ISO de instalação





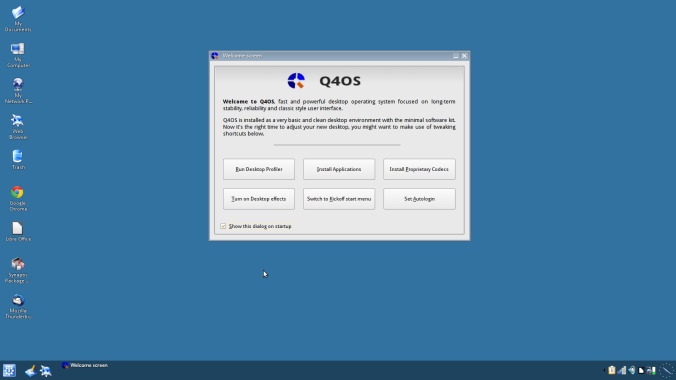









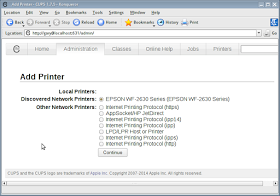




 A distribuição tem este nome porque Philip Müller, um dos líderes do projeto, e amigos fizeram uma viagem nas proximidades da montanha Kilimanjaro, que fica situada ao nordeste da Tanzânia (África). Eles, em especial Philip Müller, ficaram encantados com a beleza que o local proporciona. Devido a isto, a distribuição se chama Manjaro para homenagear a montanha Kilimanjaro que, por sua vez, é um nome simpático e simples.
A distribuição tem este nome porque Philip Müller, um dos líderes do projeto, e amigos fizeram uma viagem nas proximidades da montanha Kilimanjaro, que fica situada ao nordeste da Tanzânia (África). Eles, em especial Philip Müller, ficaram encantados com a beleza que o local proporciona. Devido a isto, a distribuição se chama Manjaro para homenagear a montanha Kilimanjaro que, por sua vez, é um nome simpático e simples. Ele é projetado como um M para Manjaro e na parte superior esquerda é como um L para Linux, que resultou em Manjaro Linux. Temos três colunas: pequena, média e grande. Este M representa muitas coisas, vejam: a) é como uma escala que pode representar as finanças; b) também algo simbólico que representa a subida; c) as três colunas também representam o Core-Team da distribuição: Roland, Guilherme e Philip Müller; d) temos também quatro partes; e) o significado simbólico do número quatro trata da estabilidade e invoca a natureza fundamentada de todas as coisas; etc.
Ele é projetado como um M para Manjaro e na parte superior esquerda é como um L para Linux, que resultou em Manjaro Linux. Temos três colunas: pequena, média e grande. Este M representa muitas coisas, vejam: a) é como uma escala que pode representar as finanças; b) também algo simbólico que representa a subida; c) as três colunas também representam o Core-Team da distribuição: Roland, Guilherme e Philip Müller; d) temos também quatro partes; e) o significado simbólico do número quatro trata da estabilidade e invoca a natureza fundamentada de todas as coisas; etc. Esta é a filosofia da equipe do Manjaro Linux, que procura oferecer uma alternativa simples aos usuários que gostam das características do ArchLinux como a sua velocidade, os seus pacotes sempre atualizados, a sua leveza e o seu princípio K.I.S.S./Rolling-Release.
Esta é a filosofia da equipe do Manjaro Linux, que procura oferecer uma alternativa simples aos usuários que gostam das características do ArchLinux como a sua velocidade, os seus pacotes sempre atualizados, a sua leveza e o seu princípio K.I.S.S./Rolling-Release.
 A grande diferença entre o Manjaro Linux e o ArchLinux é a sua facilidade no processo de manuseio da distribuição. Isso vai muito além de apenas fornecer um instalador fácil e ambientes pré-configurados de desktop. Manjaro Linux também oferece uma série de ferramentas poderosas desenvolvidas exclusivamente pela equipe, que são: a) Manjaro HardWare Detection (mhwd); b) Manjaro HardWare Detection Kernel (mhwd-kernel); c) Pacman Graphical User Interface (Pamac ou Octopi); d) suporte automático para o uso de múltiplos kernels, etc.. Ademais a equipe vem trabalhando, em sintonia com os usuários, em um novo instalador gráfico (Calamares) e na melhoria do processo de instalação da distro.
A grande diferença entre o Manjaro Linux e o ArchLinux é a sua facilidade no processo de manuseio da distribuição. Isso vai muito além de apenas fornecer um instalador fácil e ambientes pré-configurados de desktop. Manjaro Linux também oferece uma série de ferramentas poderosas desenvolvidas exclusivamente pela equipe, que são: a) Manjaro HardWare Detection (mhwd); b) Manjaro HardWare Detection Kernel (mhwd-kernel); c) Pacman Graphical User Interface (Pamac ou Octopi); d) suporte automático para o uso de múltiplos kernels, etc.. Ademais a equipe vem trabalhando, em sintonia com os usuários, em um novo instalador gráfico (Calamares) e na melhoria do processo de instalação da distro. É uma distribuição Rolling-Realese, que permite uma única instalação, isto é, o usuário não necessita de sempre reinstalar do “zero” quando sair uma nova versão. Isto significa que, não é – e nunca será – necessário reinstalar uma versão posterior do Manjaro Linux a fim de desfrutar do mais recente sistema. Se a distribuição é atualizada frequentemente (
É uma distribuição Rolling-Realese, que permite uma única instalação, isto é, o usuário não necessita de sempre reinstalar do “zero” quando sair uma nova versão. Isto significa que, não é – e nunca será – necessário reinstalar uma versão posterior do Manjaro Linux a fim de desfrutar do mais recente sistema. Se a distribuição é atualizada frequentemente ( É uma distribuição K.I.S.S. (Keep It Simple, Stupid), que possibilita uma alta flexível na usabilidade, isto é, tenta manter as coisas o mais simples possível. É por isto que o lema do Manjaro Linux é: Desfrute da simplicidade!
É uma distribuição K.I.S.S. (Keep It Simple, Stupid), que possibilita uma alta flexível na usabilidade, isto é, tenta manter as coisas o mais simples possível. É por isto que o lema do Manjaro Linux é: Desfrute da simplicidade!
 Tem duas excelentes interfaces gráficas (XFCE e KDE), que são otimizadas para o uso do dia-a-dia. Todavia, esta distribuição vem com outros sabores ambientais tocados pelas comunidades com, por exemplo: OpenBox, MATE, LXDE, GNOME, Enlightenment, Cinnamon, FluxBox, Pekwm e Netbook.
Tem duas excelentes interfaces gráficas (XFCE e KDE), que são otimizadas para o uso do dia-a-dia. Todavia, esta distribuição vem com outros sabores ambientais tocados pelas comunidades com, por exemplo: OpenBox, MATE, LXDE, GNOME, Enlightenment, Cinnamon, FluxBox, Pekwm e Netbook. A equipe do Manjaro Linux mantém a distribuição sempre atualizada, que proporciona aos usuários uma maior eficiência, estabilidade, confiabilidade, inovação e acessibilidade.
A equipe do Manjaro Linux mantém a distribuição sempre atualizada, que proporciona aos usuários uma maior eficiência, estabilidade, confiabilidade, inovação e acessibilidade.
 O Manjaro Linux tem um instalador gráfico que é super amigável, proporcionando uma manipulação simples e objetiva. Ademais a equipe do Manjaro Linux vem trabalhando para substituir o Thus pelo Calamares, dando mais eficiência, estabilidade, confiabilidade e inovação ao processo de instalação da distribuição.
O Manjaro Linux tem um instalador gráfico que é super amigável, proporcionando uma manipulação simples e objetiva. Ademais a equipe do Manjaro Linux vem trabalhando para substituir o Thus pelo Calamares, dando mais eficiência, estabilidade, confiabilidade e inovação ao processo de instalação da distribuição. Para garantir a eficiência, estabilidade, confiabilidade, inovação e acessibilidade, a distribuição utiliza seus próprios repositórios de softwares. O Manjaro Linux não acessa diretamente os repositórios fornecidos pelo ArchLinux. Antes de serem liberados para os próprios repositórios estáveis para uso comum, os softwares, inicialmente fornecidos pelos repositórios do ArchLinux, são completamente testados e se necessário são modificados para adequar aos objetivos da distribuição. Embora, o Manjaro Linux tenha seus próprios repositórios, ele é 100,0% compatível com os repositórios do ArchLinux, especialmente com o AUR (Arch User Repository).
Para garantir a eficiência, estabilidade, confiabilidade, inovação e acessibilidade, a distribuição utiliza seus próprios repositórios de softwares. O Manjaro Linux não acessa diretamente os repositórios fornecidos pelo ArchLinux. Antes de serem liberados para os próprios repositórios estáveis para uso comum, os softwares, inicialmente fornecidos pelos repositórios do ArchLinux, são completamente testados e se necessário são modificados para adequar aos objetivos da distribuição. Embora, o Manjaro Linux tenha seus próprios repositórios, ele é 100,0% compatível com os repositórios do ArchLinux, especialmente com o AUR (Arch User Repository). Para oferecer uma maior agilidade no processo de manutenção do Manjaro Linux, a equipe da distribuição, juntamente com a comunidade, disponibiliza 59 servidores distribuídos pelo mundo. Para uma visão da amplitude dos servidores pode conferir em
Para oferecer uma maior agilidade no processo de manutenção do Manjaro Linux, a equipe da distribuição, juntamente com a comunidade, disponibiliza 59 servidores distribuídos pelo mundo. Para uma visão da amplitude dos servidores pode conferir em  A política de comunicação da equipe do Manjaro Linux é transparente e aberta, com um site, blog, fóruns, listas de discussão, IRC, Wiki, etc. A equipe sempre está atenta às opiniões dos usuários que, por sua vez, promove uma grande interação com eles. Noutras palavras, o duo – equipe-usuários – faz com que a distribuição seja produzida comunitariamente!
A política de comunicação da equipe do Manjaro Linux é transparente e aberta, com um site, blog, fóruns, listas de discussão, IRC, Wiki, etc. A equipe sempre está atenta às opiniões dos usuários que, por sua vez, promove uma grande interação com eles. Noutras palavras, o duo – equipe-usuários – faz com que a distribuição seja produzida comunitariamente!
 A equipe da distribuição nunca se opôs a criação de comunidades manjarianas, pois elas são agentes multiplicadores da filosofia do Manjaro Linux. Neste sentido, o Manjaro Linux, embora seja uma distribuição jovem, hoje já conta com sete comunidades mundo afora e elas são, por ordem de nascimento: Turquia, Brasil, França, Alemanha, Bélgica, República Techa, Dinamarca, Chile (país onde está alojado a Comunidade Hispânica) e Rússia. Estas comunidades já foram reconhecidas oficialmente pela equipe e também já estão indexadas no site do DistroWatch.
A equipe da distribuição nunca se opôs a criação de comunidades manjarianas, pois elas são agentes multiplicadores da filosofia do Manjaro Linux. Neste sentido, o Manjaro Linux, embora seja uma distribuição jovem, hoje já conta com sete comunidades mundo afora e elas são, por ordem de nascimento: Turquia, Brasil, França, Alemanha, Bélgica, República Techa, Dinamarca, Chile (país onde está alojado a Comunidade Hispânica) e Rússia. Estas comunidades já foram reconhecidas oficialmente pela equipe e também já estão indexadas no site do DistroWatch. O Manjaro Brasil é um projeto formado por usuários brasileiros do Manjaro Linux, que tem como meta divulgar e tornar esta distribuição mais acessível aos brasileiros. Ela oferece suporte e informação sobre o Manjaro Linux e o mundillo GNU/Linux. Hoje a distribuição possui dois servidores no Brasil (um localizado no Laboratório de Segurança e Criptografia/Universidade Estadual de Campinas – UNICAMP e o outro no Linorg Superitendência de Tecnologia da Informação da Universidade de São Paulo – USP), oferecendo uma maior agilidade no processo de manutenção do Manjaro Linux, seja no Brasil ou nos países vizinhos. Além disto, os membros do Manjaro Brasil veem contribuindo, sobretudo com o trabalho de tradução de aplicativos, com o desenvolvimento da distribuição, com a obtenção de novos servidores pelo mundo (Colômbia, Costa Rica, Portugal, China, Taiwan e Equador), etc. Manjaro Brasil colaborou com a fundação do
O Manjaro Brasil é um projeto formado por usuários brasileiros do Manjaro Linux, que tem como meta divulgar e tornar esta distribuição mais acessível aos brasileiros. Ela oferece suporte e informação sobre o Manjaro Linux e o mundillo GNU/Linux. Hoje a distribuição possui dois servidores no Brasil (um localizado no Laboratório de Segurança e Criptografia/Universidade Estadual de Campinas – UNICAMP e o outro no Linorg Superitendência de Tecnologia da Informação da Universidade de São Paulo – USP), oferecendo uma maior agilidade no processo de manutenção do Manjaro Linux, seja no Brasil ou nos países vizinhos. Além disto, os membros do Manjaro Brasil veem contribuindo, sobretudo com o trabalho de tradução de aplicativos, com o desenvolvimento da distribuição, com a obtenção de novos servidores pelo mundo (Colômbia, Costa Rica, Portugal, China, Taiwan e Equador), etc. Manjaro Brasil colaborou com a fundação do  O Manjaro Linux é simples de se obter, instalar, configurar e, consequentemente, usar! Após a instalação, temos uma distribuição em nosso idioma (português do Brasil), que vai oferecer todos os benefícios de um sistema ArchLinux, mas com uma ênfase especial na eficiência, estabilidade, confiabilidade, inovação e acessibilidade aos usuários novatos ou experientes no mundillo GNU/Linux.
O Manjaro Linux é simples de se obter, instalar, configurar e, consequentemente, usar! Após a instalação, temos uma distribuição em nosso idioma (português do Brasil), que vai oferecer todos os benefícios de um sistema ArchLinux, mas com uma ênfase especial na eficiência, estabilidade, confiabilidade, inovação e acessibilidade aos usuários novatos ou experientes no mundillo GNU/Linux.


